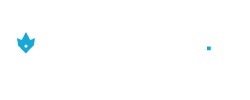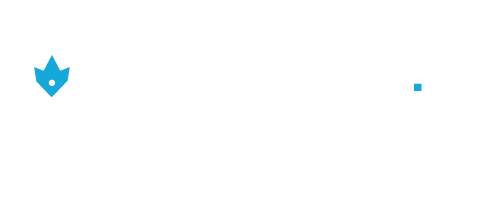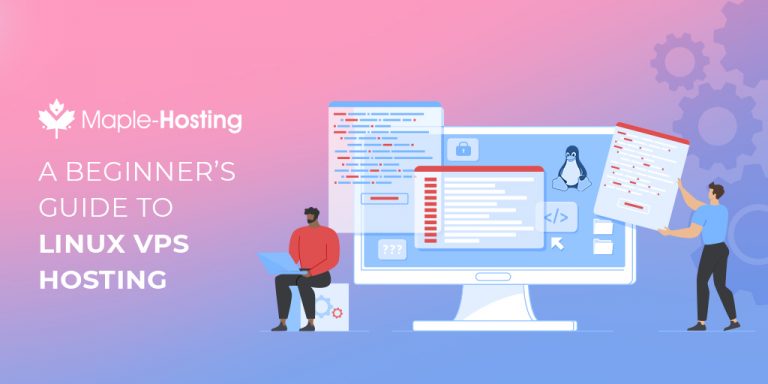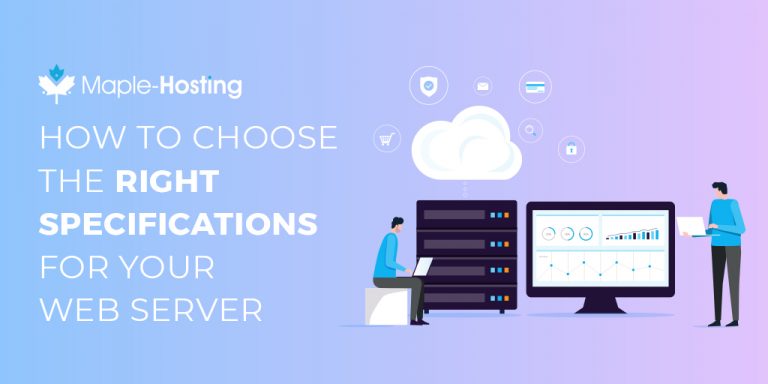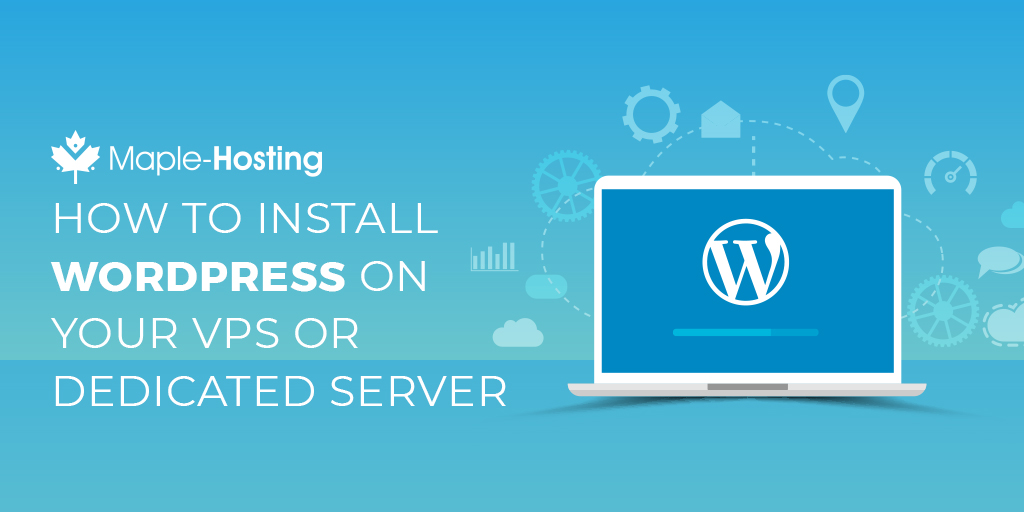
WordPress runs more than 33% of all the sites on the internet. The sites that install and use WordPress range from a page or two with a handful of visitors each week to thousands of pages and millions of visitors.
You might be a bit intimidated by the thought of installing WordPress yourself. It’s not as complicated as you might think and if you host your site on Maple-Hosting’s managed servers, we can install WordPress for you.
Let’s look at what you need to consider when choosing your hosting, and then go through the different methods of setting up WordPress.
Comparing the Different Types of Web Hosting
There are three types of web hosting:
- Shared Hosting
- Virtual Private Server (VPS) Hosting
- Dedicated Server Hosting
Each of the three has its pros and cons, and it’s important to consider them before you get started. It’s a lot easier to start with the right one than to have to move your website to a new server when you realize your hosting isn’t meeting your needs.
Shared Hosting
Shared hosting is the least expensive option. These hosting plans can cost as little as $2 per month so they’re attractive to people just starting out.
The big disadvantage to shared hosting is the number of websites sharing the server can be quite high. Low-quality hosting companies often cram several hundred websites on a single server, sharing memory and CPU power across all of them.
This can lead to slow performance and downtime for your website, especially if any of those sites are running scripts that chew up a lot of computing power. We don’t recommend installing WordPress on Shared Hosting plans.
Dedicated Servers
A dedicated server is the opposite end of the spectrum. With dedicated hosting, you’re essentially renting your own computer. You’re the only user on it and you have complete control over all its resources. You’ll get the maximum performance possible from a dedicated box.
You can build any type of website you want, run any software you want, and not have to worry about other users on the same server impacting your website.
There are a couple of potential disadvantages. The first is the cost. A dedicated server will cost considerably more than shared hosting, potentially several hundred dollars per month. That’s fine if you’re running a high-traffic site that’s making plenty of money but it can be a challenge when you’re starting out.
The other disadvantage is the level of technical knowledge you need to maintain a dedicated server. Because you have complete control, things like software updates and configuration changes are up to you. This problem is easily solved, however, by using Maple-Hosting’s fully managed dedicated servers.
With a fully managed server, we’ll take care of all the technical stuff involved in maintaining your server. We’ll ensure it’s up-to-date and optimized for the best possible performance. We’ll also manage the security of your server to keep your website and data safe. All you have to do is ask.
Staying on top of keeping your server secure can practically be a full-time job so that feature alone makes managed hosting well worth it.
Virtual Private Server (VPS)
VPS hosting services meet shared and dedicated hosting in the middle, giving you the best of both worlds. The cost is lower than dedicated hosting but you get much more control over the server and its resources.
WordPress VPS hosting is still shared between users but there will be far fewer websites on it than a shared host and you get a fixed amount of resources. So you’ll have the same amount of memory and CPU power regardless of what other users are doing on the server.
If you ask us which type of hosting is best for most uses, VPS Hosting is our top choice. It’s cost-effective and you’ll have room to grow as your site gets more and more traffic.
VPS hosting does have the same potential disadvantage as a dedicated server – it takes more technical knowledge to keep it running smoothly. But just like a dedicated server, this is an easy problem to solve. Maple-Hosting’s fully managed VPS hosting means we’ll look after all the complicated technical stuff.
We’ll keep your server up-to-date and secure so you can focus on building your website.
Requirements for Running WordPress
There are some basic system requirements for running your website on WordPress, known as LAMP:
- Linux (the operating system)
- Apache (the web server software)
- MySQL (the database software)
- PHP (the coding language for WordPress)
Most web hosts offer these four things by default, regardless of the type of server. But when you’re looking for hosting, double-check to be sure this is what you’re getting.
The Easiest Way to Install WordPress
The easiest way to get your website up and running with WordPress is to let someone else do it. With Maple-Hosting’s fully managed VPS and dedicated plans, for example, our team of experts will install WordPress as well as secure it, optimize it and make sure it’s running smoothly as part of any of our fully-managed VPS or dedicated server plans.
If you’d rather install it yourself, or you want to get an idea of what’s involved so you can decide whether to leave it to our experts, read on.
3 Methods for Installing WordPress Yourself
There are several ways to install WordPress on your web server, with varying levels of difficulty. None of them are especially complicated but there’s a little bit more technical know-how required for some.
Control Panel Installation
The easiest way to install WordPress is through the web server’s control panel if it supports that option. The control panel is your interface to things like creating email addresses for your website, setting up databases and checking your visitor stats.
Fantastico and Softaculous are two of the most popular software installer control panels. They let you install WordPress (and other website software) by entering a few details about your site and a clicking a few buttons.
If you’re not sure if you have access to one of these installers, check with your hosting company.
Using Softaculous as an example, these are the steps you would follow to install WordPress:
- Click on the WordPress icon in the Softaculous section of your control panel.
- Click the Install Now button.
- In the Software Setup section of the next page, choose the version (it should default to the latest), select your protocol (http or https and with or without the www), choose the domain (it probably only lists the one) and the directory you want to install WordPress in. If it will power your whole website, leave the directory blank. if you want to put it in a directory (like /blog for example) enter the directory name.
- In the Site Settings section, enter the name of your website and a description. Don’t worry, you can change this later if you’re not sure yet.
- In the Admin Account section, enter a username, a password, and your email address. Choose a unique username (not “admin”) and a strong password to improve your site’s security.
- Choose your language and select any plugins you want to install. Again, if you’re not sure about plugins, you can always install them later.
- Don’t change any of the Advanced options unless you know what they’re for and what changing them might do.
- Select a theme if you wish, but again you can install these later.
- Click the Install button to start the installation.
Once the installation is complete, you’ll receive an email with the details and you can log in and start working on your website.
Installing WordPress Using FTP
If you don’t have a control panel installed on your server or you just prefer to have a little more control over the process, you can upload WordPress to your hosting using FTP.
You’ll need software like FileZilla for Windows or CyberDuck for the Mac to install WordPress via FTP. Once you’ve installed the FTP application on your computer, follow these steps to set up WordPress on your site:
- Download the WordPress installation package.
- Unzip the .zip file on your computer and take note of the folder it’s in.
- Create a MySQL database for WordPress. Take note of the database name, username, and password you choose when creating it.
- Open the wp-config.php file from the unzipped WordPress directory in a text editor and find the “MySQL settings” section. Replace the database name after DB_NAME with the username from the database you created. Do the same for the username (DB_USER) and password (DB_PASSWORD).
- Find the “Authentication Unique Keys and Salts” section in the wp-config.php file and open the web page listed there. Copy all the lines from that page and paste them into the config file, replacing the default information. You’ll replace all 8 lines starting with “define”.
- Upload the entire WordPress folder that you unzipped on your PC to your web server with your FTP app. If you want it to power your entire website, upload it to the root directory and if you want it to be in a subdirectory (like /blog) upload the files there.
- Once the upload is complete, browse to your website’s home page or the subdirectory you installed WordPress in. This will start the installation and after you enter a few pieces of information like the site name and administrator details, WordPress will be ready to use.
Command Line Installation
Installing WordPress using the command line is the most intimidating method for most people. You either need to be comfortable using the command line through a terminal application or be willing to learn how it works.
To install WordPress from the command line, you’ll need SSH access to your web server. This is pretty standard for WordPress VPS and dedicated hosting but a lot of shared hosts don’t allow this type of access.
With this method, everything happens on the server itself. Here are the steps you need to take:
- Connect to your server with a terminal app like Putty on Windows or iTerm on the Mac.
- Download and extract WordPress. Navigate to the directory you want to install it in, either the root for the whole site or a subdirectory if you want it in its own directory (like /blog). Run the command “wget https://wordpress.org/latest.tar.gz” to download WordPress then “tar -xzvf latest.tar.gz” to unzip it.
- When you unzip it, the files get saved in a /WordPress subdirectory so you need to move them to the folder you want them in. For example, if you want them in a/blog you would use the command “mv WordPress blog”.
- Create a MySQL database for WordPress, taking note of the database name, username, and password.
- Open the wp-config.php file in a text editor and enter the database details on the lines with DB_NAME, DB_USER, and DB_PASSWORD.
- Open the web page listed in the “Authentication Unique Keys and Salts” section, copy the lines from that page and paste them over the default information in the wp-config.php file.
- Save the wp-config.php file and open the address where you installed WordPress in your web browser. The installation will start and after entering a few pieces of information, your site will be ready to go.
Making Your Website Your own
Because WordPress is so widely used, there is a ton of third-party support for it. You can get custom themes, specialized plugins and various other add-ons, both free and paid.
Once you’re done installing WordPress on your site, the sky’s the limit. Just be careful that you don’t spend more time tweaking your site than you do creating good content for it!
Award-Winning Dedicated Servers
Please select the dedicated server type that best matches your needs: